1. ¿Qué hace esta aplicación?
Esta aplicación web es una herramienta simple y gratuita que prepara sus preguntas de formato de imagen a papel de prueba en formato PDF sin marcas de agua publicitarias.
2. ¿Cómo agregar una pregunta?
Puede subir sus preguntas arrastrándolas desde su computadora al área designada con líneas discontinuas o seleccionando una pregunta. También puede subir sus preguntas de forma masiva. Las imágenes que se suban deben cumplir con las siguientes reglas:
- La imagen que desea subir solo puede estar en formato JPG, PNG o GIF.
- Puede tener un máximo de 200 preguntas en una prueba.
Puede seguir el progreso desde la esquina inferior derecha mientras se subiendo las preguntas, puede editar mientras se subiendo las preguntas. Si tiene cuidado de cortar sin mucho espacio en los bordes de las preguntas, obtendrá una prueba más regular. También debe eliminar el número de pregunta cuando corte la pregunta porque la aplicación agrega automáticamente el número de pregunta. Si ya tiene preguntas cortadas, puede subirlos directamente o puede cortar la pregunta usando la "Herramienta Recortar". La pregunta de muestra es la siguiente:
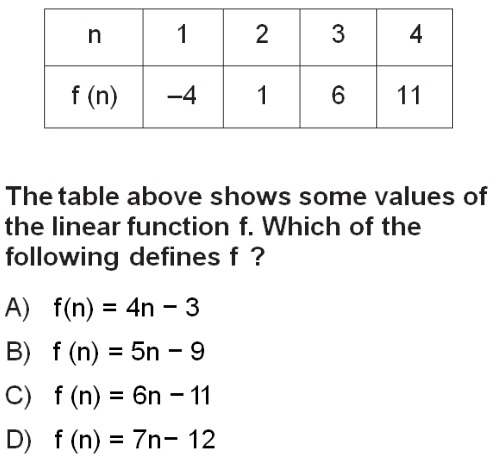
3. ¿Qué es la Herramienta Recortar?
La herramienta recortar es una herramienta desarrollada para que pueda cortar preguntas fácilmente. Los archivos PDF y de imagen (JPG, PNG y GIF) son tipos de archivo compatibles para recortar.
Abra la herramienta recortar desde el menú superior y cargue su PDF o archivos de imagen para cortar en cuestión. El exceso de espacios en blanco en los bordes de las preguntas se limpia automáticamente con la herramienta recortar para que pueda obtener un papel de prueba más uniforme. Puede usar el botón en la esquina superior izquierda para desactivar esta función o para acceder a otras configuraciones relacionadas con la herramienta recortar. Si desea realizar modificaciones en la imagen de la pregunta (como eliminar un número de pregunta), use el botón "Editar" que se encuentra sobre la pregunta seleccionada. También es posible marcar la respuesta correcta a las preguntas opcionalmente durante el proceso de recorte. Después de terminar de recortar todas las preguntas, puede ver sus preguntas subido en la pantalla principal cuando hace clic en el botón "Subir". Puede utilizar el modo de pantalla completa de su navegador (tecla F11) para trabajar en un área más amplia. Puede cerrar la herramienta recortar con el botón en la esquina superior derecha. Cuando cierra la herramienta recortar con este botón, los archivos subido para el recorte de preguntas no se pierden por completo. Puede continuar el recorte de preguntas desde donde lo dejó abriendo la herramienta recortar desde el menú superior nuevamente.
Es posible cambiar la calidad de imagen de los archivos PDF subido en la herramienta recortar. Puede cambiar la resolución predeterminada en el menú de configuración. Cuando se realiza un cambio de resolución, las preguntas recortadas no se ven afectadas por este cambio. Las preguntas mantienen la calidad de imagen actual. El cambio tendrá un impacto en las nuevas preguntas recortadas. La resolución no se puede cambiar en archivos de imagen.
4. ¿Cómo puedo editar las preguntas que subí?
Puede cambiar el orden de las preguntas arrastrándolas con el mouse. El PDF se genera en el orden que especifique. Puede eliminar las preguntas que desea eliminar con el botón en la esquina superior derecha de cada pregunta.
El botón debe usarse para mover las preguntas en los dispositivos móviles.
5. ¿Cómo puedo volver a revisión las preguntas que he subido a la página?
Mientras se subiendo las preguntas, cada pregunta aparecerá como pequeñas vistas previas, pero no es de alta legibilidad. Puede utilizar el botón para examinar la pregunta de cerca. Alternativamente, puede hacer doble clic en la pregunta. Puede marcar la respuesta correcta para cada pregunta en la sección debajo de la pregunta. Puede hacer clic en un área en blanco de la página para salir de la vista previa.
6. ¿Cómo se realizan los ajustes de la prueba?
Los arreglos para el papel de prueba se hacen en el panel izquierdo. Hay 3 tipos de pruebas que puede preparar como "Examen", "Papel de Prueba" y "Examen de Práctica".
7. ¿Cómo añadir la hoja de respuestas?
Subir tu hoja de respuestas desde la ventana que se abre cuando la casilla "Añadir hoja de respuestas" está marcada.
8. ¿Cómo configurar una prueba de varias versiones?
Puede especificar varias versiones para "Examen" y "Examen de Práctica". Las preguntas se colocan según el orden que establezca en la versión A y la aplicación las cambia aleatoriamente en otras versiones. No puede utilizar esta función para "Papel de Prueba".
9. ¿Qué es el agrupar con otras preguntas?
El propósito de esta función es vincular dos o más preguntas enlazadas a un párrafo o un texto común. Las otras preguntas que se van a vincular deben seleccionarse en la ventana abierta con el botón en el pregunta. También se puede agregar un texto común (párrafo, información común, etc.) de todas las preguntas a agrupar a través de esta ventana. Las preguntas se agrupan cuando se presiona el botón "Aceptar". De esta manera, se evita que estas preguntas se rompan entre sí en las versiones B, C y D de la prueba. Las preguntas agrupadas pueden cambiar de lugar entre sí en otras versiones.
10. ¿Cómo accedo a la ajustes avanzados?
Se puede acceder a la ajustes avanzados usando el botón en la sección de ajustes. Las funciones disponibles en la ajustes avanzados son:
- Opcionalmente, se puede utilizar la colocación inteligente de preguntas.
- Se puede añadir una marca de agua al papel.
- Se puede cambiar el color del diseño de la página de papel de prueba y examen de práctica.
- Los tamaños de página y la orientación se pueden cambiar.
- Se puede configurar el número de columnas.
- Se pueden configurar los márgenes de la página.
11. Etiquetas personalizadas
Puede manipular archivos PDF preparados con etiquetas personalizadas. Para que la etiqueta correspondiente funcione, es suficiente agregarla al campo "Nombre de la prueba". Por ejemplo, si se van a eliminar los números de página de un examen de práctica cuyo nombre es MATEMÁTICAS, debe escribirse como MATEMÁTICAS[SIN_NÚMERO_PAGINA]. Las etiquetas que puedes usar en la aplicación son:
- [NO_PAGENUMBER] Eliminar los números de página de los "Papel de Prueba" y "Examen de Práctica".
- [NO_DESCRIPTION] Elimina la brecha de descripción para "Papel de Prueba" y "Examen de Práctica".
- [NO_UPPERCASE] Cancela mayúsculas automáticas para "Papel de Prueba" y "Examen de Práctica".
- [CENTER_DESCRIPTION] Centra el texto de la "Papel de Prueba" y "Examen de Práctica".
- [HIDE_VERSION] Oculta la versión. Además, marca automáticamente la versión actual en el formulario óptico y oculta el área de marcado para otras versiones.
- [NEGATIVE_WATERMARK_ANGLE] Establece el ángulo de rotación de la marca de agua de texto en negativo.
12. ¿Cuál es la colocación inteligente de preguntas?
Esta característica es un algoritmo que proporciona una utilización más eficiente de los espacios en las páginas al colocar las preguntas. La aplicación coloca las preguntas en una prueba de dos columnas. Dependiendo de la altura de la pregunta al colocar cualquier pregunta, si el espacio en la columna es insuficiente, se moverá a otra columna. Sin embargo, puede haber un espacio debajo de las columnas. La colocación inteligente de preguntas cambia el orden de las preguntas que establece y produce una combinación más eficiente. De esta forma, es posible que la aplicación cree la misma prueba con menos páginas.
13. ¿Cómo se generan las claves de respuesta de la prueba preparada?
Si se especifica una respuesta para al menos 1 pregunta, se genera una clave de respuesta separada como PDF. Si se produce más de una versión, la clave de respuestas de todas las versiones se encuentra en este documento. Además, este documento contiene coincidencias de preguntas para todas las versiones.
14. He completado todos los ajustes. ¿Cómo puedo generar la prueba?
Cuando haya terminado con todos los ajustes, puede obtener el PDF de las preguntas haciendo clic en el botón "Preparar". Si ha modificado el papel de prueba que generó, puede usar este botón nuevamente. También puede descargar su documento de claves de respuestas y otras versiones en formato comprimido usando el enlace "Descargar todo". También puede enviar una copia del documento que preparó como correo electrónico.
15. ¿Cómo guardo mi trabajo?
Para no perder su trabajo o continuar más tarde, puede descargar su borrador con la extensión "db" a su dispositivo usando el botón en la esquina inferior derecha. Para restaurar su borrador, puede seleccionar el archivo con la extensión "db" con "Seleccionar preguntas" o arrastrarlo al área de preguntas.
16. Consejos de uso
- También puede utilizar esta herramienta en dispositivos móviles, pero la mejor experiencia de usuario se logra con la PC.
- Puede seleccionar todas las preguntas y subirlos en un solo movimiento. Alternativamente, es posible recopilar todas sus preguntas en una sola carpeta y subirlos arrastrando y soltando esta carpeta. Sin embargo, para utilizar esta función, no debe haber ningún archivo o subcarpeta en diferentes formatos, excepto la pregunta. Además, todas sus preguntas deben estar en una sola carpeta.
- Cuando la casilla "Deja una distancia entre preguntas" no está marcada, el valor de espacio predeterminado entre cada pregunta es de 10 milímetros. En la ventana que se abre con esta función, el valor mínimo que se puede crear con la opción "Establecer otro valor" es de 5 milímetros.
- En dispositivos con pantalla táctil, es posible que la barra de desplazamiento no esté disponible durante el proceso de corte de preguntas en la herramienta recortar. Se ha colocado un botón en la parte inferior izquierda de la herramienta recortar para cambiar entre las operaciones de recorte de preguntas y desplazamiento de pantalla. significa un modo de recorte de preguntas. significa modo de desplazamiento de pantalla.
- Los archivos PDF y de imagen se pueden subir en esta área abriendo la herramienta recortar desde el menú superior. Sin embargo, la herramienta recortar se puede ejecutar subiendo archivos PDF directamente desde la página de inicio.
- En la herramienta recortar, los archivos PDF se escanean con una resolución ideal. Aumentar la resolución demasiado alta en la ajustes puede hacer que su navegador se ralentice.
- Los usuarios de PC pueden usar la rueda del mouse para cambiar el tamaño de la fuente o del borrador mientras editan la pregunta en la herramienta recortar.
17. Contacto
Puede ponerse en contacto con nosotros mediante la página "Enviar Realimentación". Háganos saber sus sugerencias, quejas o errores de aplicación que haya detectado en la aplicación a través de esta página. Intentaremos corregir los errores informados en la próxima actualización.