1. Que fait cette application ?
Cette application web est un outil simple et gratuit qui prépare vos questions au format d'image pour les feuilles de test au format PDF sans filigrane publicitaire.
2. Comment la question est-elle téléchargée?
Vous pouvez télécharger vos questions en les faisant glisser depuis votre ordinateur vers la zone désignée avec des lignes en pointillés ou en sélectionnant une question. Vous pouvez également télécharger vos questions en vrac. Les images à télécharger doivent respecter les règles suivantes :
- L'image que vous souhaitez télécharger ne peut être qu'au format JPG, PNG ou GIF.
- Vous pouvez avoir un maximum de 200 questions dans un test.
Vous pouvez suivre la progression depuis le coin inférieur droit pendant que les questions sont en cours de téléchargement, vous pouvez modifier pendant que les questions sont en cours de téléchargement. Si vous prenez soin de couper sans espace excessif sur les bords des questions, vous obtiendrez un papier de test plus régulier. Vous devez également supprimer le numéro de question lorsque vous coupez la question car l'application ajoute automatiquement le numéro de question. Si vous avez des questions déjà découpées, vous pouvez les télécharger directement ou vous pouvez découper la question à l'aide de l'outil recadrage. Voici un exemple de question :
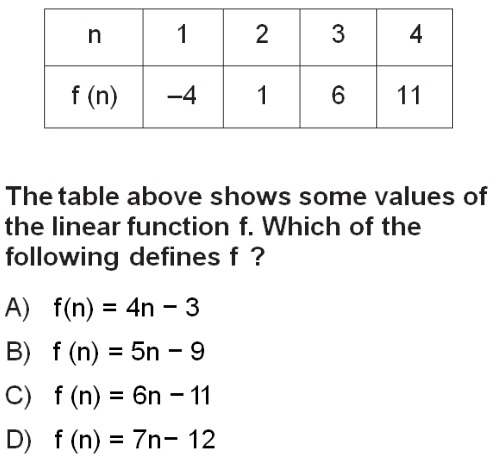
3. Qu'est-ce que l'outil recadrage ?
L'outil recadrage est un outil développé pour vous permettre de découper facilement des questions. Les fichiers PDF et image (JPG, PNG et GIF) sont des types de fichiers pris en charge pour le recadrage.
Ouvrez l'outil recadrage dans le menu supérieur et téléchargez vos fichiers PDF ou image à découper en question. Les espaces blancs en excès sur les bords des questions sont automatiquement nettoyés par l'outil recadrage afin que vous puissiez obtenir un papier de test plus uniforme. Vous pouvez utiliser le bouton dans le coin supérieur gauche pour désactiver cette fonctionnalité ou pour accéder à d'autres paramètres liés à l'outil recadrage. Si vous souhaitez apporter des modifications à l'image de la question (par exemple supprimer un numéro de question), utilisez le bouton "Modifier" au-dessus de la question sélectionnée. Il est également possible de marquer la bonne réponse aux questions en option pendant le processus de recadrage. Après avoir terminé le recadrage de toutes les questions, vous pouvez voir vos questions chargées sur l'écran principal lorsque vous cliquez sur le bouton "Télécharger". Vous pouvez utiliser le mode plein écran de votre navigateur (touche F11) pour travailler dans une zone plus large. Vous pouvez fermer l'outil recadrage avec le bouton dans le coin supérieur droit. Lorsque vous fermez l'outil recadrage avec ce bouton, les fichiers téléchargés pour le recadrage des questions ne sont pas complètement perdus. Vous pouvez continuer le recadrage de la question là où vous l'avez laissé en ouvrant à nouveau l'outil recadrage dans le menu supérieur.
Il est possible de modifier la qualité d'image des fichiers PDF téléchargés sur l'outil recadrage. Vous pouvez modifier la résolution par défaut dans le menu des paramètres. Lorsqu'un changement de résolution est effectué, les questions tronquées ne sont pas affectées par ce changement. Les questions maintiennent la qualité d’image actuelle. Le changement aura un impact sur les nouvelles questions recadrée. La résolution ne peut pas être modifiée dans les fichiers image.
4. Comment puis-je modifier mes questions téléchargées ?
Vous pouvez modifier l'ordre des questions en les faisant glisser avec la souris. Le PDF est généré dans l'ordre que vous spécifiez. Vous pouvez supprimer les questions que vous souhaitez supprimer avec le bouton dans le coin supérieur droit de chaque question.
Le bouton doit être utilisé pour déplacer les questions sur les appareils mobiles.
5. Comment puis-je réexaminer les questions que j'ai téléchargées sur la page ?
Pendant le téléchargement des questions, chaque question apparaîtra sous forme de petits aperçus, mais la lisibilité n'est pas élevée. Vous pouvez utiliser le bouton pour examiner la question de près. Vous pouvez également double-cliquer sur la question. Vous pouvez marquer la bonne réponse pour chaque question dans la section située sous la question. Vous pouvez cliquer sur une zone vide de la page pour quitter l'aperçu.
6. Comment se font les réglages du test ?
Les dispositions pour le papier test sont prises à partir du volet de gauche. Il existe 3 types de tests que vous pouvez préparer : "Examen", "Papier de Test" et "Examen de Pratique".
7. Comment ajouter la feuille de réponses ?
Téléchargez votre feuille de réponses depuis la fenêtre qui s'ouvre lorsque la case "Ajouter une feuille de réponses" est cochée.
8. Comment mettre en place un test multi-version ?
Vous pouvez spécifier plusieurs versions pour "Examen" et "Examen de Pratique". Les questions sont placées selon l'ordre que vous avez défini dans la version A et elles sont modifiées aléatoirement par l'application dans les autres versions. Vous ne pouvez pas utiliser cette fonctionnalité pour le "Papier de Test".
9. Qu'est-ce que le "Regrouper avec d'autres questions" ?
Le but de cette fonctionnalité est de lier deux ou plusieurs questions liées à un paragraphe ou à un texte de question commun. Les autres questions à lier doivent être sélectionnées dans la fenêtre ouverte à l'aide du bouton sur la question. Un texte de question commun (paragraphe, informations communes, etc.) de toutes les questions à regrouper peut également être ajouté via cette fenêtre. Les questions sont regroupées lorsque l'on appuie sur le bouton "OK". De cette manière, on évite que ces questions ne se rompent les unes avec les autres dans les versions B, C et D du test. Les questions groupées peuvent changer de place entre elles dans d'autres versions.
10. Comment accéder aux paramètres avancés ?
Les paramètres avancés sont accessibles en utilisant le bouton dans la section des paramètres. Les fonctionnalités disponibles dans les paramètres avancés sont :
- En option, le placement intelligent des questions peut être utilisé.
- Un filigrane peut être ajouté au papier.
- La couleur du design de la page du papier de test et de l'examen de pratique peut être modifiée.
- Les tailles de page et l'orientation peuvent être modifiées.
- Le nombre de colonnes peut être défini.
- Les marges de page peuvent être définies.
11. Étiquettes personnalisées
Vous pouvez manipuler des PDF préparés à l'aide d'étiquettes personnalisées. Pour que l'étiquette pertinente fonctionne, il suffit de l'ajouter au champ "Nom du test". Par exemple, si les numéros de page d'un examen de pratique dont le nom est MATHEMATICS doivent être supprimés, il doit être écrit comme MATHEMATICS[NO_PAGENUMBER]. Les étiquettes que vous pouvez utiliser dans l'application sont :
- [NO_PAGENUMBER] Supprime les numéros de page des papier de test et des examen de pratique.
- [NO_DESCRIPTION] Supprime l'espace de description pour les papier de test et les examen de pratique.
- [NO_UPPERCASE] Annule les majuscules automatiques pour les papier de test et les examen de pratique.
- [CENTER_DESCRIPTION] Centre le texte des papier de test et des examen de pratique.
- [HIDE_VERSION] Cache la version. De plus, il marque automatiquement la version actuelle sur la feuille de réponses et masque la zone de marquage pour les autres versions.
- [NEGATIVE_WATERMARK_ANGLE] Définit l'angle de rotation de la filigrane de texte en négatif.
12. Qu’est-ce que le placement intelligent des questions?
Cette fonctionnalité est un algorithme qui permet une utilisation plus efficace des espaces sur les pages lors du placement des questions. L'application place les questions dans un test à deux colonnes. En fonction de la hauteur de la question lors du placement d'une question, si l'espace dans la colonne est insuffisant, elle sera déplacée vers une autre colonne. Il peut cependant y avoir un espace sous les colonnes. Le placement intelligent des questions modifie l'ordre des questions que vous définissez et produit une combinaison plus efficace. De cette façon, il est possible que l’application crée le même test avec moins de pages.
13. Comment sont générées les clés de réponse du test préparé ?
Si une réponse est spécifiée pour au moins 1 question, une clé de réponse distincte est générée sous forme de PDF. Si plus d'une version est produite, la clé de réponse de toutes les versions se trouve dans ce document. De plus, ce document contient les correspondances des questions pour toutes les versions.
14. J'ai terminé tous les réglages. Comment puis-je générer le test ?
Lorsque tous les réglages sont terminés, vous pouvez obtenir le PDF des questions en cliquant sur le bouton "Préparer". Si vous avez modifié la feuille de test que vous avez générée, vous pouvez utiliser ce bouton à nouveau. Vous pouvez également télécharger votre document de clés de réponse et d'autres versions sous forme compressée en utilisant le lien "Tout télécharger". Vous pouvez également envoyer une copie du document que vous avez préparé par e-mail.
15. Comment sauvegarder mon travail ?
Afin de ne pas perdre votre travail ou de continuer plus tard, vous pouvez télécharger votre brouillon de travail avec l'extension « db » sur votre appareil en utilisant le bouton dans le coin inférieur droit. Pour restaurer votre brouillon, vous pouvez sélectionner le fichier avec l'extension "db" avec "Sélectionner des questions" ou le faire glisser vers la zone de question.
16. Conseils d'utilisation
- Vous pouvez également utiliser cet outil sur des appareils mobiles, mais la meilleure expérience utilisateur est obtenue avec un PC.
- Vous pouvez sélectionner toutes les questions et les télécharger en une seule fois. En alternatif, il est possible de regrouper toutes vos questions dans un seul dossier et de les télécharger en les faisant glisser-déposer dans ce dossier. Cependant, pour utiliser cette fonctionnalité, il ne doit pas y avoir de fichiers ou de sous-dossiers dans différents formats à l'exception de la question. De plus, toutes vos questions doivent être dans un seul dossier.
- Lorsque la case "Laisser un espace entre les questions" n'est pas cochée, la valeur d'espace par défaut entre chaque question est de 10 millimètres. Dans la fenêtre ouverte en utilisant cette fonctionnalité, la valeur minimale pouvant être créée avec l'option "Définir une autre valeur" est de 5 millimètres.
- Sur les appareils dotés d'un écran tactile, la barre de défilement peut ne pas être disponible pendant le processus de découpe des questions dans l'outil recadrage. Un bouton a été placé en bas à gauche de l'outil recadrage pour basculer entre les opérations de recadrage des questions et de défilement de l'écran. signifie un mode de recadrage de questions. signifie mode de défilement de l'écran.
- Les fichiers PDF et image peuvent être téléchargés dans cette zone en ouvrant l'outil recadrage depuis le menu supérieur. Cependant, l'outil recadrage peut être exécuté en téléchargeant les fichiers PDF directement depuis la page d'accueil.
- Dans l'outil recadrage, les fichiers PDF sont scannés à une résolution idéale pour les préparer au recadrage des questions. Augmenter trop la résolution dans les paramètres peut ralentir votre navigateur.
- Les utilisateurs de PC peuvent utiliser la molette de la souris pour changer la taille de la police ou la taille de l'effaceur tout en éditant la question dans l'outil recadrage.
17. Contact
Vous pouvez nous contacter en utilisant la page "Envoyer des commentaires". Veuillez nous faire part de vos suggestions pour l'application, de vos plaintes ou des bogues que vous avez détectés dans l'application via cette page. Nous essaierons de corriger les erreurs signalées dans la prochaine mise à jour.