1. O que este aplicativo faz?
Esta aplicação web é uma ferramenta simples e gratuita que prepara suas perguntas no formato de imagem para papel de teste em formato PDF sem marcas d'água de publicidade.
2. Como a pergunta é carregada?
Você pode carregar suas perguntas arrastando-as do seu computador para a área designada com linhas tracejadas ou selecionando uma pergunta. Você também pode carregar suas perguntas em massa. As imagens a serem carregadas devem estar de acordo com as seguintes regras:
- A imagem que você deseja carregar só pode estar nos formatos JPG, PNG ou GIF.
- Você pode ter um máximo de 200 perguntas em um teste.
Você pode acompanhar o progresso no canto inferior direito enquanto as perguntas estão sendo carregadas, você pode editar enquanto as perguntas estão sendo carregadas. Se você se preocupar em cortar sem muito espaço nas bordas das perguntas, você terá um papel de teste mais regular. Você também precisa remover o número da pergunta quando cortar a pergunta, porque o aplicativo adiciona automaticamente o número da pergunta. Se você já tiver perguntas prontas, pode carregá-las diretamente ou cortar a pergunta usando a "Ferramenta Corte". Aqui está um exemplo de pergunta:
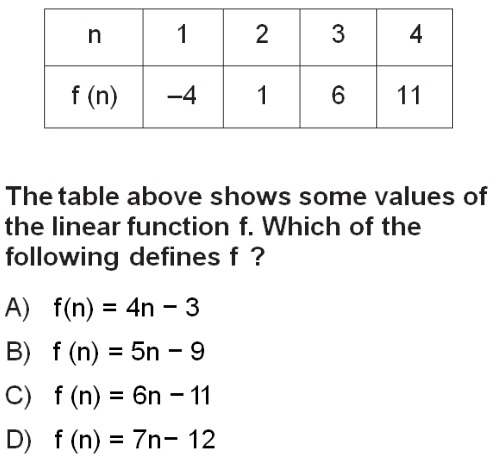
3. O que é a Ferramenta Corte?
A ferramenta corte é uma ferramenta desenvolvida para você cortar facilmente questões. Arquivos PDF e de imagem (JPG, PNG e GIF) são tipos de arquivo suportados para recorte.
Abra a ferramenta corte no menu superior e carregue seus arquivos PDF ou de imagem para cortar. O excesso de espaços em branco nas bordas das questões são automaticamente limpos pela ferramenta corte para que você obtenha um papel de teste mais uniforme. Você pode usar o botão no canto superior esquerdo para desativar esse recurso ou para acessar outras configurações relacionadas à ferramenta corte. Se você quiser fazer edições de imagem na pergunta (como excluir o número da pergunta), use o botão "Editar" acima da pergunta selecionada. Também é possível marcar a resposta correta às questões opcionalmente durante o processo de cortar. Após finalizar o recorte de todas as questões, você poderá ver suas questões carregadas na tela principal ao clicar no botão “Upload”. Você pode usar o modo de tela cheia do seu navegador (tecla F11) para trabalhar em uma área mais ampla. Você pode fechar a ferramenta corte com o botão no canto superior direito. Ao fechar a ferramenta corte com este botão, os arquivos carregados para corte de perguntas não são completamente perdidos. Você pode continuar o corte da pergunta de onde parou, abrindo novamente a ferramenta corte no menu superior.
É possível alterar a qualidade da imagem dos arquivos PDF carregados na ferramenta corte. Você pode alterar a resolução padrão no menu de configurações. Quando uma alteração na resolução é feita, as perguntas cortadas não são afetadas por essa alteração. As perguntas mantêm a qualidade da imagem atual. A mudança terá impacto nas novas questões recortadas. A resolução não pode ser alterada em arquivos de imagem.
4. Como posso editar as minhas perguntas enviadas?
Você pode alterar a ordem das perguntas arrastando-as com o mouse. O PDF é gerado na ordem que você especificar. Você pode excluir as perguntas que deseja excluir com o botão no canto superior direito de cada pergunta.
O botão deve ser usado para mover as perguntas em dispositivos móveis.
5. Como posso revisar novamente as perguntas que carreguei na página?
Durante o upload das perguntas, cada pergunta aparecerá como pequenas visualizações, mas não é de alta legibilidade. Você pode usar o botão para examinar a pergunta de perto. Como alternativa, você pode clicar duas vezes na pergunta. Você pode marcar a resposta correta para cada pergunta na seção abaixo da pergunta. Você pode clicar em uma área em branco da página para sair da visualização.
6. Como são feitas as configurações do teste?
Os arranjos para o papel de teste são feitos no painel esquerdo. Existem 3 tipos de testes que você pode preparar como "Exame", "Papel de Teste" e "Exame de Prática".
7. Como adicionar a folha de respostas?
Carregue sua folha de respostas na janela que é aberta quando a caixa "Adicionar folha de respostas" está marcada.
8. Como configurar um teste multiversão?
Você pode especificar várias versões para "Exame" e "Exame de Prática". As perguntas são colocadas de acordo com a ordem que você definiu na versão A e são alteradas aleatoriamente pelo aplicativo nas demais versões. Você não pode usar esse recurso para "Papel de Teste".
9. O que é agrupar com outras questões?
O objetivo deste recurso é vincular duas ou mais questões vinculadas a um parágrafo ou texto de uma pergunta comum. As demais questões a serem vinculadas deverão ser selecionadas na janela aberta através do botão da questão. Um texto de pergunta comum (parágrafo, informação comum, etc.) de todas as perguntas a serem agrupadas também pode ser adicionado através desta janela. As questões são agrupadas quando o botão “OK” é pressionado. Dessa forma, evita-se que essas questões se rompam nas versões B, C e D da prova. As questões agrupadas podem trocar de lugar entre si em outras versões.
10. Como acessar as configurações avançadas?
As configurações avançadas podem ser acessadas usando o botão na seção de configurações. Os recursos disponíveis nas configurações avançadas são:
- Opcionalmente, o posicionamento inteligente de perguntas pode ser usado.
- Pode ser adicionada uma marca d'água ao papel.
- A cor do design da página do papel de teste e do exame de prática pode ser alterada.
- Os tamanhos de página e a orientação podem ser alterados.
- O número de colunas pode ser definido.
- As margens da página podem ser definidas.
11. Tags Personalizadas
Você pode manipular PDFs preparados usando tags personalizadas. Para que a tag relevante funcione, é suficiente adicioná-la ao campo "Nome do Teste". Por exemplo, se os números de página de um teste de prática cujo nome é MATEMÁTICA devem ser removidos, deve ser escrito como MATEMÁTICA[NO_PAGENUMBER]. As tags que você pode usar no aplicativo são:
- [NO_PAGENUMBER] Remove os números de página dos papel de teste e exame de prática.
- [NO_DESCRIPTION] Remove o espaço de descrição dos papel de teste e exame de prática.
- [NO_UPPERCASE] Cancela maiúsculas automáticas para os papel de teste e exame de prática.
- [CENTER_DESCRIPTION] Centraliza o texto dos papel de teste e exame de prática.
- [HIDE_VERSION] Oculta a versão. Além disso, marca automaticamente a versão atual na folha de respostas e oculta a área de marcação para outras versões.
- [NEGATIVE_WATERMARK_ANGLE] Define o ângulo de rotação da marca d'água de texto como negativo.
12. O que é a posicionamento inteligente de perguntas?
Esse recurso é um algoritmo que proporciona um aproveitamento mais eficiente dos espaços das páginas na hora de colocar as perguntas. O aplicativo coloca as questões em uma prova de duas colunas. Dependendo da altura da pergunta ao colocar qualquer pergunta, se o espaço na coluna for insuficiente, ela passará para outra coluna. No entanto, pode haver lacunas sob as colunas. O posicionamento inteligente das perguntas altera a ordem das perguntas definidas e produz uma combinação mais eficiente. Desta forma, é possível que a aplicação crie o mesmo teste com menos páginas.
13. Como são geradas as chaves de resposta do teste preparado?
Se uma resposta for especificada para pelo menos 1 pergunta, uma chave de resposta separada é gerada como PDF. Se mais de uma versão for produzida, a chave de resposta de todas as versões é encontrada neste documento. Além disso, este documento contém correspondências de perguntas para todas as versões.
14. Concluí todas as configurações. Como posso gerar o teste?
Quando todas as configurações estiverem concluídas, você pode obter o PDF das perguntas clicando no botão "Preparar". Se você modificou a folha de teste que gerou, pode usar esse botão novamente. Você também pode baixar seu documento de chaves de resposta e outras versões em formato compactado usando o link "Baixar tudo". Você também pode enviar uma cópia do documento que preparou por e-mail.
15. Como faço para salvar meu trabalho?
Para não perder seu trabalho ou continuar mais tarde, você pode baixar seu rascunho de trabalho com a extensão "db" para o seu dispositivo usando o botão no canto inferior direito. Para restaurar seu rascunho de trabalho, você pode selecionar o arquivo com extensão "db" em "Selecionar perguntas" ou arrastá-lo para a área de perguntas.
16. Dicas de uso
- Você também pode usar essa ferramenta em dispositivos móveis, mas a melhor experiência do usuário é obtida com o PC.
- Você pode selecionar todas as perguntas e enviá-las de uma só vez. Alternativamente, é possível coletar todas as suas perguntas em uma única pasta e enviá-las arrastando e soltando essa pasta. No entanto, para usar esse recurso, não deve haver arquivos ou subpastas em formatos diferentes da pergunta. Além disso, todas as suas perguntas devem estar em uma única pasta.
- Quando a caixa "Deixar um espaço entre as perguntas" não está marcada, o valor padrão de espaço entre cada pergunta é de 10 milímetros. Na janela aberta usando esse recurso, o valor mínimo que pode ser definido com a opção "Definir outro valor" é de 5 milímetros.
- Em dispositivos com tela sensível ao toque, a barra de rolagem pode não estar disponível durante o processo de corte de perguntas na ferramenta corte. Um botão foi colocado na parte inferior esquerda da ferramenta corte para alternar entre as operações de corte de perguntas e rolagem de tela. significa um modo de corte de perguntas. significa modo de rolagem de tela.
- Arquivos PDF e de imagem podem ser carregados nesta área ao abrir a ferramenta recorte no menu superior. No entanto, a ferramenta recorte pode ser executada ao carregar arquivos PDF diretamente da página inicial.
- Na ferramenta recorte, os arquivos PDF são digitalizados em uma resolução ideal para prepará-los para o recorte de perguntas. Aumentar muito a resolução nas configurações pode fazer com que seu navegador fique mais lento.
- Usuários de PC podem usar a roda do mouse para alterar o tamanho da fonte ou o tamanho da borracha ao editar a pergunta na ferramenta recorte.
17. Contato
Você pode entrar em contato conosco usando a página "Enviar Feedback". Por favor, nos informe suas sugestões para o aplicativo, reclamações ou bugs que você detectou no aplicativo por meio desta página. Tentaremos corrigir os erros relatados na próxima atualização.